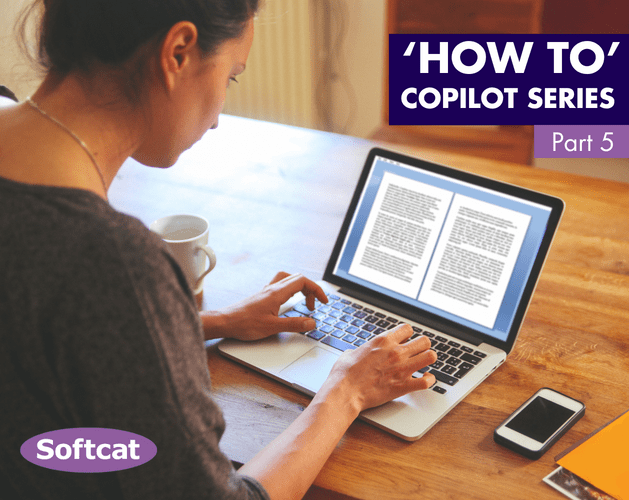Copilot in Word is a powerful tool that can assist you with writing documents in Word. It can provide you with suggestions, corrections, and enhancements for any kind of text you need to write. You can use it for writing reports, essays, letters, or other types of documents. In this guide, we'll show you how to get started with Copilot in Word and how to use its features to improve your writing.
Create
Get Copilot in Word to create your first draft, inspire your ideas, and build on what you already have. There are 3 ways to create with Copilot in Word:
1. When you open a new document, you are provided with a prompt window automatically. This prompt window allows you to enter information and attach documents.
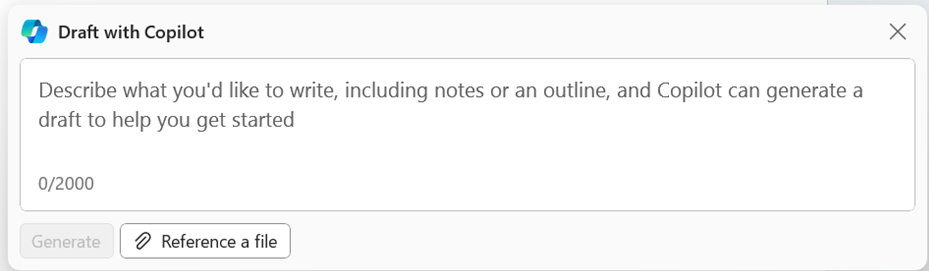
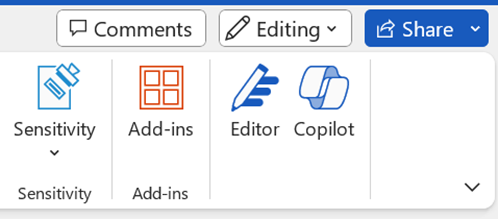 2. The Copilot button in the top right
2. The Copilot button in the top right 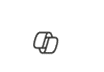 corner of Word.
corner of Word.
3. On every new line, the Copilot button appears on the left.
Whilst this opens up the prompt window, there is a new button called ‘Inspire me’.
To give you an idea of what ‘Inspire me’ does, I clicked it and it made this: The Inspire me button is a feature that helps you generate elegant and linguistically creative writing for your document. You can use it to write introductions, conclusions, transitions, summaries, headings, bullet points, and more. All you need to do is select the type of writing you want, provide some context and instructions, and click the Inspire me button. The Copilot will then generate one or more suggestions for you to choose from, or edit as you wish.
Edit
Copilot in Word can assist you with text editing. For example, you may have a lot of text that would be more readable in a table. Just highlight the text and ask Copilot in Word to convert the text into a table.
Here’s one tip for you! If you have a paragraph or sentence that you would like to read a bit better, highlight the text and on the left side of the paragraph/sentence – click the Copilot button. Copilot in Word will start rewriting your text for you. You can then replace your text with the rewritten text, regenerate Copilot’s suggestions and adjust the tone. Very handy when wishing to make text more concise! Below is an image of what you can expect to see from Copilot when rewriting text.
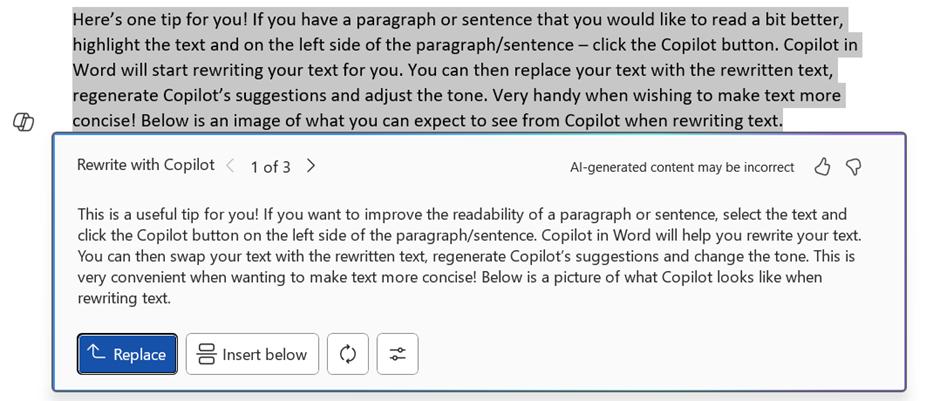
When editing text, you can see Copilot in Word gives you three rewrite options for you to pick from! This happens without asking for tone adjustments or to rework its suggestions.
When editing documents with Copilot in Word, you can be quite specific, selecting sentences or whole paragraphs, but you can also be very general. Using Copilot in Word, users can prompt “Can you make this sound more concise” and the whole document can be edited at once.
Catch Up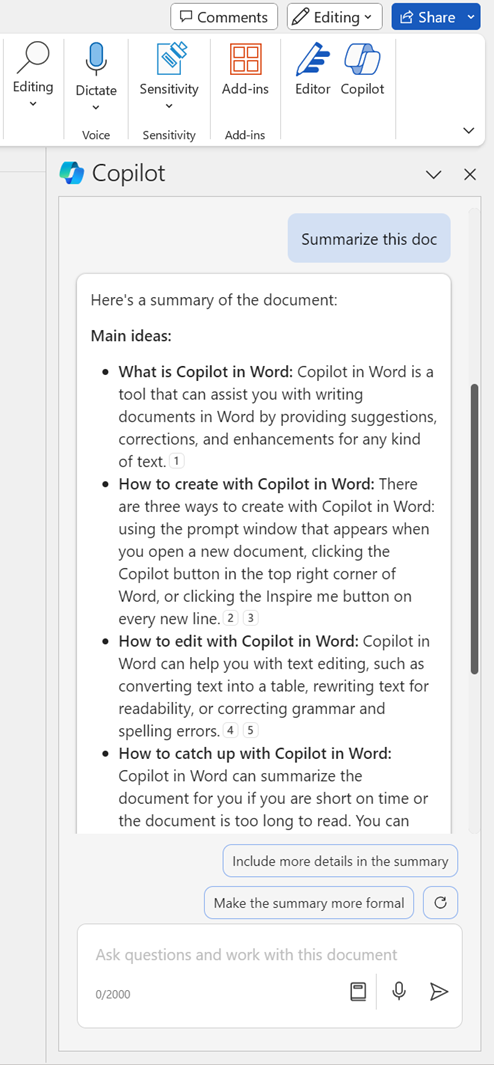
If you’re short on time or the document is far too long to read – Copilot in Word can summarise the document for you!
Clicking on the Copilot button in the top right corner, and then Summarise this doc. In real time, Copilot in Word provides a summary of the document for you which you can then ask questions of. Why not try asking for a summary of this document?
When summarising a document, it’s important to remember that Copilot is taking information directly from the document and you are still in control. Copilot in Word will also provide suggested prompts such as “Include more details”, “Make this summary more formal” to ensure the summary lands well with the intended audience, and to rework the summary.
And of course, you are in control here! If you’d like the summarisation to expand on one of the main points, ask it to! Simply prompt “Tell me more about…” and let Copilot in Word get to work!
You’ll notice there are small numbers dotted throughout the summary. These are references to the document so you can see where Copilot in Word is receiving its information. This is important. It sets Copilot aside from other AI tools which just give you an answer and puts the human in control. It’s your responsibility to ensure the information Copilot is using is updated, accurate and correct. These references help you to find information quickly and efficiently.
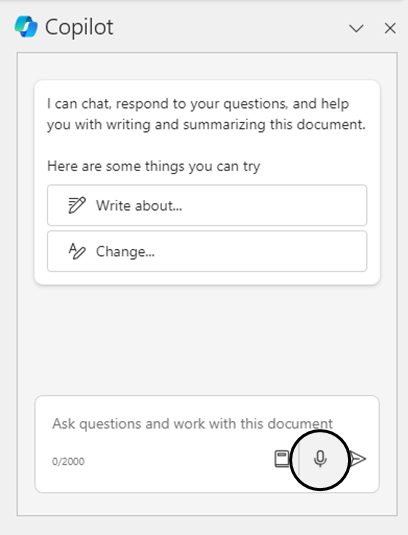
Ask
Copilot in Word can be interacted by text input from a human and by voice! Did you know that clicking the microphone icon in the Copilot window means you can actually talk to Copilot?
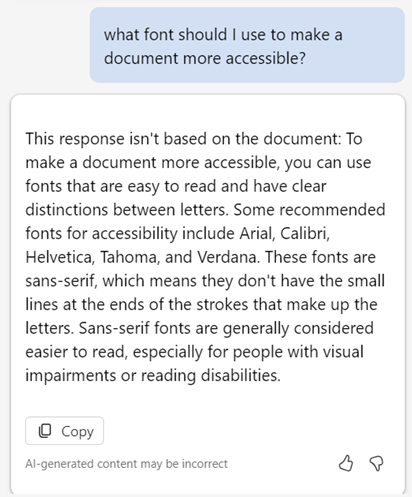 For Softcat, who are an inclusive organisation, encouraging the accessible technology empowers us all and we can all support each other. We don’t leave people behind when we move forwards. This function is for all and to remember this is a primary way to interact with Copilot in Word for people with low/no mobility.
For Softcat, who are an inclusive organisation, encouraging the accessible technology empowers us all and we can all support each other. We don’t leave people behind when we move forwards. This function is for all and to remember this is a primary way to interact with Copilot in Word for people with low/no mobility.
It’s safe to say a lot of us know the basic features of Microsoft Word. You can write documents; it has some templates, and I can format text. Cool! Well, there are a whole raft of functions Word can actually do. From creating your CV with integrated help from LinkedIn, inking and drawing with co-authoring, to taking text further with accessibility checker and Microsoft Editor. Until now, these tools have been hidden in menus and secrets the knowledge experts share. With Copilot in Word, you can now just ask for it. “How do I add a table of contents?” and Copilot in Word will show you how.
When asking Copilot in Word for help, this can become far more sophisticated than asking where a tool is in Word. If you’d like to write with confidence, ask Copilot in Word “how can I improve this document for a leadership review?” to help prepare for an upcoming meeting. Or “which font will help with the readability of this document?” if you would like your document to be more accessible.
Copilot in Word would make it obvious if the answer provided is not based on the document you have open too – see the response on the right ->