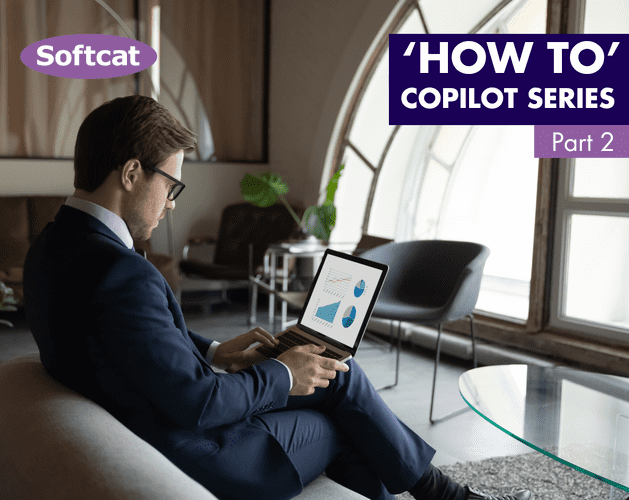Copilot is full of possibilities within PowerPoint; it can suggest ideas for your slides based on your topic, audience, and purpose. It can assist you with enhancing your slide design, layout, and formatting by providing you with feedback and suggestions. In this guide, we’ll show you how to get started with Copilot in PowerPoint and how it can assist you ready for your next big presentation!
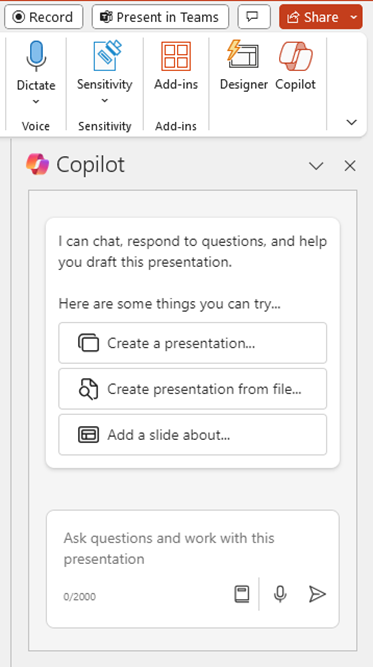 Create
Create
Get started faster! Copilot in PowerPoint is not designed to build you a final polished presentation with no user input. Instead, Copilot can make your first draft from a topic or a document, like notes from a prior call so you can add the finishing touches to make it yours.
As always, you get started with the Copilot button in the top right corner of PowerPoint. When opening the Copilot in PowerPoint window, there are three options all based around creating content:
- Create a presentation
- Create a presentation from a file (one that you must have permissions to view)
- Add a slide about a topic of your choice
So next time you’re making a presentation, ask Copilot to help build it.
Once you have the first draft, consider this top tip -> input the prompt “Organise my slides please”. Firstly, because Copilot is helping you, so be nice! But secondly, Copilot in PowerPoint will generate sections, add relevant slides, merge less relevant slides and create a flow for your presentation. This helps get you off the ground with a structure and something to build on!
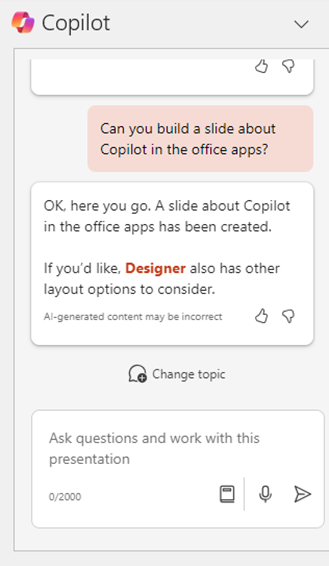 Edit
Edit
Copilot works with other available PowerPoint tools such as Designer to encourage your presentation building skills when picking the right layout.
Sometimes the imagery chosen by Copilot is not quite right and a better picture could enhance your message.
With a natural language input, we can ask Copilot to “Add an image about Growth Mindset” and voila – your new image is imported on the slide.
Remember, the prompts you use are designed to save you time.
Using Copilot to change your font or font size is not an effective use of time since we know how to do this already. Be sure to use Copilot in PowerPoint for consuming tasks or ones you don’t know how to do, for example searching for or creating images.
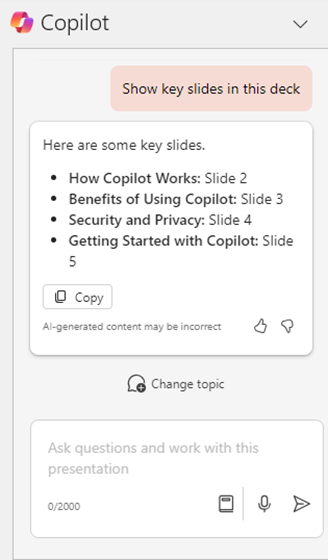 Understand
Understand
Sometimes (often!) presentations are long. Copilot in PowerPoint can provide a concise summary which gives us a quick rundown of the slide deck.
Summarising presentations is great to extract key information.
For example, we can ask Copilot “What timelines or deadlines are mentioned in this presentation?” and “Can you show me the key slides?”.
Ask
Copilot arrived in your apps and you’re not sure what to do or what it can do, and it can all feel a bit overwhelming. Or worse, when not used correctly it feels underwhelming.
The prompt guide can help with that and is divided into two layers. The first layer splits basic prompts into Create, Edit, Understand, and Ask.
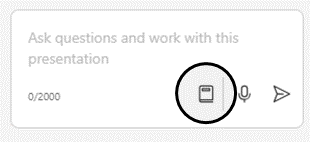 When you click ‘View more prompts’, the second layer provides more prompts to help you learn how to use Copilot in PowerPoint. Do you ever wonder if your presentation is going to land well and need a coach? Besides Speaker Coach in PowerPoint (here long before Copilot but deserved a shoutout), Copilot can help coach you with best practice advice.
When you click ‘View more prompts’, the second layer provides more prompts to help you learn how to use Copilot in PowerPoint. Do you ever wonder if your presentation is going to land well and need a coach? Besides Speaker Coach in PowerPoint (here long before Copilot but deserved a shoutout), Copilot can help coach you with best practice advice.
In this example, Copilot in PowerPoint has been prompted with “Tell me some best practice for a compelling presentation.”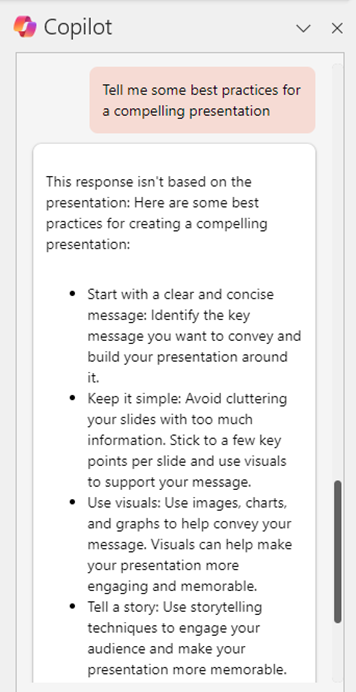
What followed is Copilot’s natural language response which also shows that this answer is general, and not specifically attributed to this sole document.
Based upon Copilot’s answer, we can ask Copilot “What are some tips when designing an effective slide?” or “How can I make this presentation/slide more engaging?” Not only can Copilot then assist in the slide making process, but we’re also learning how to make engaging slides, how to land the message we want with the intended audience to drive outcome.
While not a Copilot feature, it should get a mention – Speaker Coach. Click on the ‘Slide Show’ tab and then ‘Rehearse with Coach’. Speaker Coach in PowerPoint can give you real time feedback during your presentation and then provides a detailed summary at the end of your run-through.
You can see your pacing, words per minute, did you use filler words or read off a slide too much…all the way to how frequently used profanity.
It’s a great hidden feature built into PowerPoint and enhances your experience of Copilot and PowerPoint.
The next blog in this series will be 'How to use Copilot in Microsoft Teams'