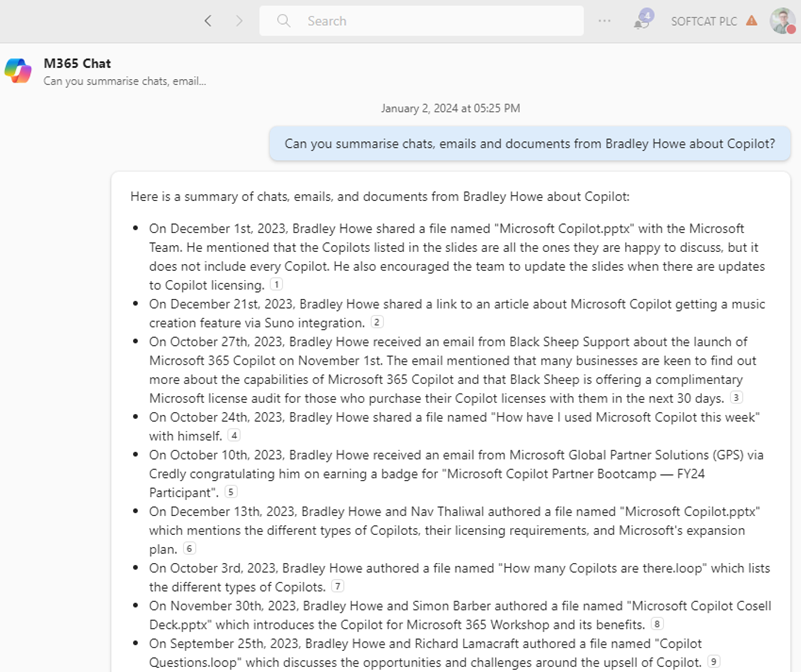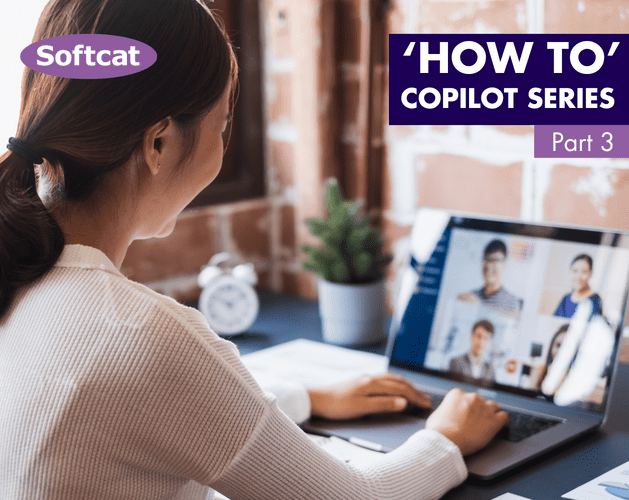Copilot in Teams is a smart helper that works with Microsoft Teams. There are two main features of Copilot in Teams. The first is how smoothly Copilot connects with Teams – and this is a bit different from the other Microsoft 365 Apps. The second is M365 Chat, which is the option to use natural language commands on your content, such as a document or an email. With Copilot in Teams you can save time, enhance your communication, and work with your team more efficiently. This guide will help you get started!
Create
Copilot in Teams has a different approach to content creation than Word and PowerPoint. Copilot can actually generate meeting notes, meeting summaries and action points. You don't need a transcription for Copilot in Teams to work, but you need a transcription recorded if you want to use Copilot after a meeting. You can find Copilot at the top during a meeting, and in the Recap tab after a meeting.
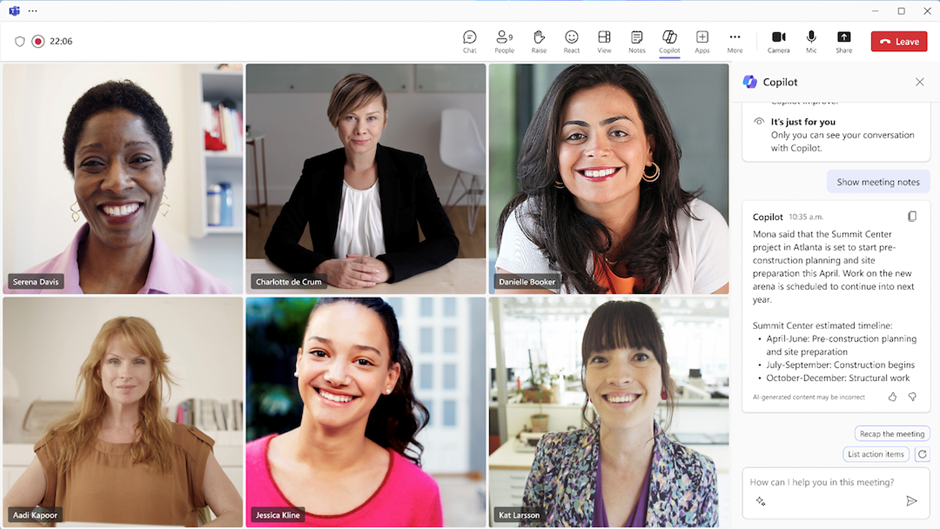
Only you can see the Copilot in Teams window and what you type or get back from it. This means that your personal Copilot interactions are not visible to anyone else, so be sure to share any tasks that Copilot in Teams creates with your participants at the end of the call. This helps everyone align on the actions and encourages a more productive meeting behaviour. Also, Copilot will show up in the last 10 minutes of a meeting for you to wrap up the meeting with. A top tip from me – in the final 10 minutes of your next meeting, ask Copilot in Teams “What questions are unresolved?” to find out if you need more time and to help plan follow-ups.
When you join a Teams meeting more than 5 minutes late, Copilot in Teams will give you a brief overview of what has happened so far, so you can catch up with others. How strong your prompting is, determines how powerful Copilot in Teams is. You can make meetings more effective by asking prompts such as “What questions can I ask to move the meeting forward?” or “Where are the gaps in our plan?”.
There is a second way to edit and create with Copilot in Teams. Found across Microsoft Teams is a Copilot in Teams button, found in the messaging toolbar.
 Copilot in Teams helps you write messages that suit your purpose and audience. You can use Rewrite and Tone Adjusters, like you normally do, as well as some new options. You can choose to sound Casual, Professional, Confident, or Enthusiastic. And you can either shorten or lengthen your messages.
Copilot in Teams helps you write messages that suit your purpose and audience. You can use Rewrite and Tone Adjusters, like you normally do, as well as some new options. You can choose to sound Casual, Professional, Confident, or Enthusiastic. And you can either shorten or lengthen your messages.
Catch up
Similar to Outlook, we don’t live in our inboxes. 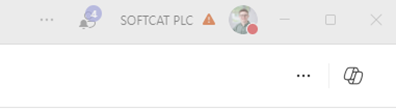 Just like we don’t live in chats. You’ve been in a meeting and discovered what feels like a thousand messages have been sent in a group chat and you want to cut all the noise out to find out what you missed. There are two ways to catch up on what you’ve missed. Either the Copilot in Teams button in the top right corner of Teams, or near the text box is a prompt named ‘Summarise what I’ve missed”.
Just like we don’t live in chats. You’ve been in a meeting and discovered what feels like a thousand messages have been sent in a group chat and you want to cut all the noise out to find out what you missed. There are two ways to catch up on what you’ve missed. Either the Copilot in Teams button in the top right corner of Teams, or near the text box is a prompt named ‘Summarise what I’ve missed”.
Discover
This is the second side to Copilot in Microsoft Teams – M365 Chat. This is a tab on the left-hand side toolbar on Microsoft Teams, or within the ‘…’ app menu. M365 Chat is the Copilot that can help you when you are not sure which Copilot to consult. You can ask questions about any document, file, email, meeting, and more. Where Copilot in Outlook cannot summarise multiple unread emails, M365 Chat in Teams does! “Summarise my recent unread messages from [insert name here]” and M365 Chat can find messages across email in Outlook and messages in Teams.
Top tip from me, an overlooked prompt but a good prompt nonetheless – “Find me all emails from Bradley Howe between November and December 2023 about Copilot”. Prompts like this are immensely powerful when finding content saving you time! This works with documents too. “What is the next milestone on [Insert project name here]?”. This prompt shows how Copilot can use various sources to produce an answer. M365 Chat is explicit in its requests because it shows the sources that it used for its information. To see how impressive this is, look at the screen shot on the right. Without giving away the surprise, M365 Chat located 13 chats, documents, emails, going back to the 26th of July.