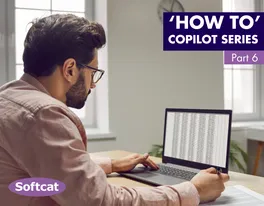
How to use Copilot in Excel
Read Article
Windows 11 has now been released for general availability and we’re excited to see the new features and advancements that have been introduced. The Microsoft Team at Softcat have created a series of Accessibility videos to help you get the most out of your OS, helping you utilise technology and create a workspace that suits you. As we continue on this journey with Windows 11, I will be taking you through how to find and enable the new accessibility features.
It’s worth noting that Windows 365 currently allows for Windows 10 powered cloud PC’s, but with Windows 11 becoming generally available, users should be able to run a Windows 11 powered cloud PC. Softcat’s Accessibility series
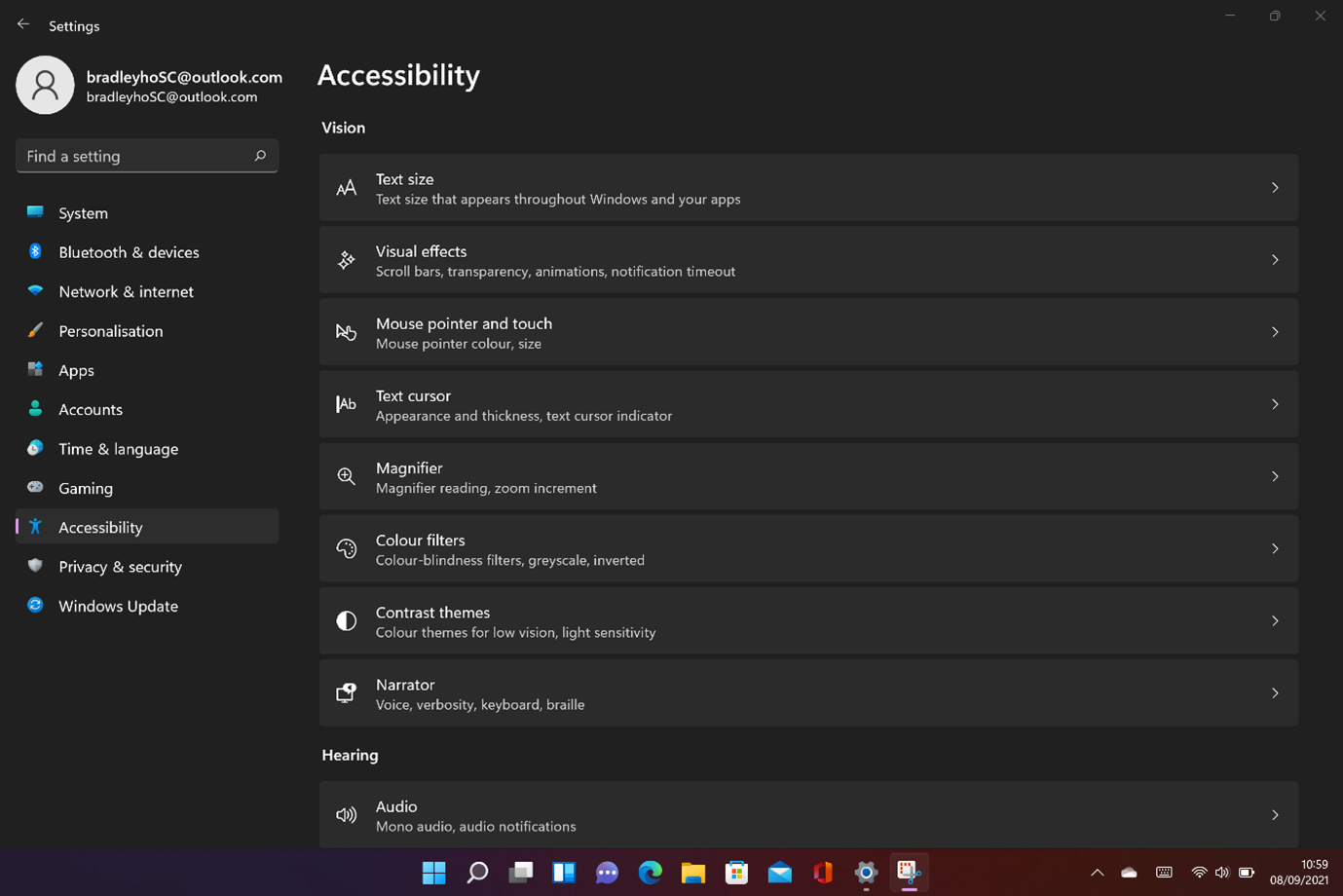
The settings menu has had the biggest change in Windows 11. You’re presented familiar options such as ‘Network & internet’, ‘Accounts’ and ‘Windows Update’. But a new ‘Accessibility’ section has been added, bringing together the previously scattered accessibility settings into one place and replacing ‘Ease of Access’ in Windows 10.
When you open the ‘Accessibility’ tab in the settings menu, you can find settings have been filtered based on the users’ benefit. Currently, there are 3 sub-headings: Vision, Hearing and Interaction.
Accessibility settings for Vision alter text size, mouse pointer colour and size as well as the text cursor, making typing and editing easier to use. Narrator and Magnifier are also found here and have both been consistent throughout Windows since Windows 2000.
Accessibility settings for Hearing include mono sound, app volumes and captions. A feature to highlight is ‘Flash my screen during audio notifications’. While this feature is available in Windows 10, it’s now easier to find.
Finally, we have Interaction settings, enabling a user to modify how they interact with Windows 11. Windows Speech Recognition and Eye Tracker can be found alongside mouse and keyboard settings. A big improvement here is that the settings menu has been overhauled to prevent signposting. Users will not need to click more than the two or three times to find what they need.
Accessibility doesn’t stop in the settings menu. Microsoft has designed light and dark modes for the whole of Windows, right down to reimagined High Contrast themes and new sounds depending on your theme and profile.
Some of these settings can be allowed to run at start-up, so users can login with the accessibility settings they need already set up for them. For instance, I am a glasses wearer, and I didn’t realise how helpful changing the text cursor size is. Through Windows 11, I am discovering ways to improve how I interact with my devices because it is easier to do so than on Windows 10. And this is the same for everyone, right down to the Windows 11 start up sound, designed to let people with no vision know when a computer is awake.
We are still at the very beginning of Windows 11’s lifecycle. Whilst there are the usual teething issues that come with an OS update, if Windows 11 has the same growth as Windows 10, then Microsoft’s latest Operating System will be here to stay as a popular, accessible and assistive OS.